How To Reduce Jpg File Size Mac

The actual image of the size will change as you are setting lower or higher values in the Image Dimensions section. If the file size is still large for your needs, pick a smaller resolution or smaller dimensions. Now, click File on the menu bar and select Save As. The new file size is just 9 KB! All that without even doing any compression or changing the file format. Once I compressed it, I got it down to only 4.4 KB. So cropping is an important way to reduce the size of an image. Hopefully, you reduced the size of your image and learned a little bit about how digital images work along the way! Navigate to the image you wish to resize. This method will help you change the size of the entire image. If you want to crop out a part of the image to resize, see Cropping an Image in Preview. To search for an image name or tag, open Finder, then click the magnifying glass icon in the menu bar. According to the docs, 'Restrict the maximum JPEG file size, for example -define jpeg:extent=400KB. The JPEG encoder will search for the highest compression quality level that results in an output file that.
- How To Reduce Jpg File Size Mac Size Mac
- Reduce Jpg File Size Windows 10
- Free Program To Reduce Photo File Size
There are many instances where we find ourselves in the need to resize JPG or other image formats. In such case, many people think it is a difficult task and have a little idea about it. Omnifocus pro 2 4 1 download free. If you are one of those people who think the same way and find this situation relatable, we are glad to inform you here that there are numerous easy ways through which you can reduce JPG file size this is what we are going to introduce in this article. We will tell you ways to resize your JPG images for various platforms and will discuss them in detail. We are sure this article will help you. So, let’s start.
Part 1. Resize JPG on PC with Wondershare Fotophire Editing Toolkit
The best option that one can get to resize JPG or other file formats in a Windows PC is to use Wondershare Fotophire Editing Toolkit. This software is the creation of Wondershare which is one of the leading brands in the multimedia industry. Loved by millions of users, this software is worth trusting for and trying. You cannot just resize your image with it but can use for various other photo editing purposes. This Windows PC software has different photo editing tools that are extremely easy to use and you can get results in just a few clicks. Let us know about its features to fully understand Wondershare Fotophire.
- • One of its tools include Photo Editor, which provides you over 200 effects and other helpful features.
- • Photo Cutter enables you to crop or cut images with one click.
- • Photo Eraser can help you to erase backgrounds or watermarks from the images easily.
- • This program also allows you to change the background of photos with any picture you want.
- • It also allows you to fix blurry photos with simple steps.
You can Get Wondershare Fotophire Editing Toolkit for Mac Here.
How to Reduce JPG File Size with Wondershare Fotophire Editing Toolkit
Step 1 – Get the Software in your PC
Firstly, download Wondershare Fotophre from its official website and install it. Open the software by double clicking on its icon at the desktop or wherever you have saved it. Lighten screenshot editor 2 3 2 download. From its main screen, there will be modes that we discussed above. You need to pick out ‘Photo Editor’. Just click on it and follow the next step.
Step 2 – Upload the Photo
You will enter the main interface that will be having an option of ‘Open’. Clicking on it will help you move further in uploading the JPG image whose size you want change. Start choosing your photo and upload it.
Step 3 – Resize your Picture
Now, look for the crop icon in order to start resizing your JPG image. When you see the icon, click on it. You will get various aspect ratios. You can choose the one you want and change the size accordingly. You will also find an ‘Angle’ option just below the ratios, with the help of which you can tilt or rotate your picture easily.
Step 4 – Finish the Process
In the end, when you get the exact size you want and have resized JPG as you wanted, click on the Crop button and the reduced JPG file size will appear for a short time. Hit on the save icon at the top and complete the process by saving it in your PC.
Part 2. Resize JPG on Mac with Preview
Preview can help the Mac users who want to resize JPG images in their Mac. How to view startup disk space on mac. Preview is a basic inbuilt image viewer tool in Mac that allows users to view and print digital images. It also works as PDF viewer and the users can view their PDF files easily on it. This tool can also be of use when one wants to edit their pictures such as it can help in cropping, rotating, colour extraction etc. let us get to know its positives and negatives.
Pros:
- • A wide range of image file formats are supported by Mac’s Preview. If not wrong, it can support almost all image formats.
- • It can easily help in signing documents and important forms right on the screen. This means, there is no need to print the document separately and then get it signed. You can easily do it on your Mac.
- • It is also able to protect the confidential documents if a particular PDF has sensitive information. For this, the users can choose ‘File’ > ‘Export’, select ‘Encrypt’, and enter a password.
Cons:
- • Only basic editing options are given. The advanced photo editing features are not there.
- • It is not able to support ISO-standardized PDFs. If force to save these PDFs, it damages the file without noticing.
- • The software is only available for Mac computers only.
How to Use Preview to Resize JPG on Mac
Step 1 – Before beginning, we would suggest to first make a copy of your original image file. This is because if anything goes wrong while making changes to the file, you can have the original one saved with you. Just select the file and press Command + C followed by Command +V and have a copy of the image.
How To Reduce Jpg File Size Mac Size Mac
Step 2 – Now, to start with, you need to select the picture of which you want to change the size. Just select and right click on the photo. Choose ‘Open With’ followed by ‘Preview’. This way, your JPG file will open in Preview.
Step 3 – Now, go to the ‘Tools’ option from the menu bar and then choose ‘Adjust Size’ option. You will get to a new window named as ‘Image Dimensions’ where you can adjust the size of your image.
Step 4 – To begin resizing JPG, click on the drop-down menu for unit selection. You get the ‘pixels’, ‘percent’, ‘inches’, ‘cm’, ‘mm’ and ‘points’ options. Choose the one which you want.
Step 5 – It’s time to set the height and width of the photo that you want. Just enter the desired size details i.e. height and width for the image.
Reduce Jpg File Size Windows 10
Note: To preserve the image proportions, the height and width fields are proportionally linked to each other that means changing any of them will proportionally adjust the other one automatically. In order to resize your image freely, uncheck the ‘Scale proportionally’ option.
Step 6 – While entering the details, you can see the changing file size showing at the bottom of the window. You can check out the size and get satisfied before proceeding for final output. Hit on ‘OK’ and the changes will be done to your existing photo. If the results are not satisfying, you can also undo your actions by pressing Command + Z and go back to the original photo size.
Step 7 – At the end, save your resized JPG image in your Mac. Just hit on ‘File’ option from the menu bar and choose ‘Save As’ to save the file successfully.
Part 2. Resize JPG on Mac with Preview
JPG Resizing App for iPhone Users: Image Size
Image Size is an app that can help you reduce JPG file size in an iPhone. So, if you are using an iPhone, you can download this app for free. The app works quickly and easily. Moreover, the app is available in variety of languages like Dutch, English, Italian, French, and German etc. Also, for using this app, your device must be running with an iOS 9.0 or above. With the help of this app, you can use four units including millimetres, centimetres, pixels and inches. With 4+ ratings, this app for iPhone can be considered as a wise option for resizing JPG or any other picture. To know how this app helps in resizing, read on and follow the tutorial below.
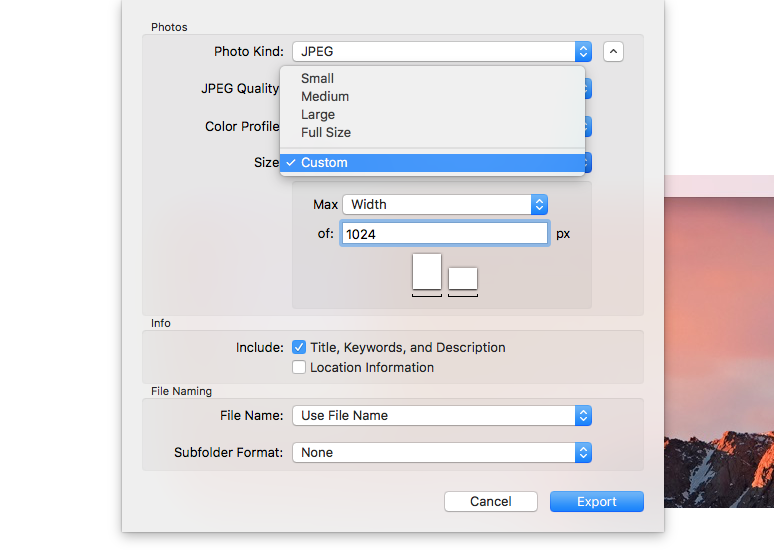
How to Use Image Size App to Resize JPG
Fontdoctor 10 7 seater. Step 1 – Start with installing the app from App Store in your iPhone and then run it to move further.
Step 2 – Now, look at the top and you will find some icons there. Tap on the first one to open the photo to be resized and upload it. The second icon (camera icon) is used to take a photo to resize it. When the preferred photo is uploaded in the app, you will be able to see it in the app’s interface with the option all around the picture.
Step 3 – Choose the unit from pixels, mm, cm and inch. The inches would be the largest unit. Then centimetre followed by millimetre and smallest would be pixels. Therefore, choose according to your needs. Once done, enter the output size that you need.
Step 4 – Crop the photo using your fingers now. At the icons sections above, you get the editing icons. Tap on them to edit your photos. You can add filters, effects, adjust your pictures, blur or focus certain parts and even draw on it.
Step 5 – Once done with resizing and editing parts, it’s time to end the process. Now, look at the bottom for the icons to either save or print or share the photo. The first one with the downward arrow will be used to save the picture. Second is for share, third for sending the picture directly. And the last one would be for printing the image.
JPG Resizing App for Android Users: Photo & Picture Resizer
Not everyone uses iPhone, there are many people who owns an Android device. Considering this, in this ‘resize JPG with mobile’ section, we feel it is fair to introduce you with one of the useful apps that can work on Android device for the same purpose. So, all the Android users need to scroll down a little in order to understand the app for reducing JPG file size and its usage.
The app that Android users can use is ‘Photo & Picture Resizer’. This free JPG resizer app is one of the best apps out there that can work without any fuss. Within a click, you can adjust the size of your picture according to you and that too without losing quality. Your editied pictures will get automatically saved in the app’s directory and you can then access it from your Gallery. Photo & Picture Resizer is easy to use and give quick results. Here is how to use this app to reduce JPG file size.
How to use Photo & Picture Resizer to Resize JPG
Step 1 – Download the app from Google Play Store in your device and install it later. Launch it afterwards.
Step 2 – When you open the app, you will be provided the information about this app. https://bestffil186.weebly.com/2009-honda-muv7009-big-red-manual.html. You can read it or simply skip it in order to start the process.
Step 3 – Now, choose the ‘Select photos’ option to upload the photo in the app for resizing. Or you can take photo at the moment for resizing it. For this, tap on ‘Take Photo’. You can also resize photos in batch. For this, you need to tap on one photo for long and then start selecting other photos that you wish to resize.
Step 4 – After choosing the desired picture and uploading it for resizing, you need to select the resize icon located at the top of the screen. The icon will be kind of four arrows pointing inwards at the same place.
Step 5 – As soon as you tap on it, the app will provide a pop-up from where you need to choose the dimensions to resize JPG. Just select the needed one and within a second, your image will get resized. If you don’t find your desired dimension, tap on ‘Show more’ to get more options.
Step 6 – After resizing, you will see a ‘Rename’ option below the phot. You can proceed for it if you wish and give a name to it for further recognition. You also get the option to replace the original photo with this new one. The last option i.e. ‘See in resized photos’ will take you to the screen where all your resized photos are saved. Now, you are done with the process. You can now open your Gallery and find the resized photos with this app’s folder.
Conclusion:
So, we are about to end this resizing concept. We offered you 4 easy and simple ways through which you can resize JPG on different platforms. By the time, you must have chosen a preferred way to resize your JGP image. But if somehow you are unable to figure out what should you make use of, we would like to recommend you Wondershare Fotophire to use in order to resize JPG since it is the most reliable and stable way. On a plus, it would perform smoothly so you won’t have any complaints while working with it. Hope you like this article. Please share your thoughts with us by dropping a comment below. Thanks!
Hot Articles
Resize image without losing quality – Learn how to reduce image size without losing quality on Windows, Mac, Android, online, and WordPress? Compress bulk images using image compressor software
The images which you click with your smartphone consume a lot of storage space in your devices. Even, a single image which is captured by the normal smartphone can easily take up to 5 MB of space. So, you can easily imagine what would be the situation if you take pictures from the smartphone with the 41-megapixel camera.
This will lead to a toll on the space you are having, even if you are trying to create your backup and save it on the online cloud then it will take a lot of time. But there’s nothing to be afraid of at this storage space issue. You can easily resize images without losing quality. Compressing image size will help you in saving a lot of space and also you can upload all the images much faster and easily.
There are plenty of methods which can be used to compress bulk images without losing quality. In today’s Image resizing guide, we are going to share all the possible methods with you to reduce image size without losing quality on Windows, Mac, Android, Online, and WordPress.
Related tips you might like »»
Quick Navigation:
Methods to Reduce Image Size without Losing Quality
Unlimited interesting ways of reducing image size are available on the web, but only very few of them offers the active features to compress multiple images at once for free. This is the main reason, we have constructed this free image compression guide which explains different methods to resize bulk images without losing quality.
So, if you are also one of them who want to get rid of this storage space by resizing images then check out the below-explained methods to reduce image size without losing quality:
Method 1: Reduce Image Size without Losing Quality on Windows
This is the first method which makes to our guide of how to reduce image size without losing quality. We are going to take help of a program called FileOptimizer. FileOptimizer is an advanced image compressor software that helps you to resize image without losing quality. The software comes with several recompressions, optimization techniques and also supports more that 200+ file formats.
In order to use FileOptimizer software, only you have to select the images which you want to compress and drop them in the software window. How do i scan my mac computer for viruses. Once the files are dropped select compress all option and the old images will be replaced with the new compressed ones.
FileOptimizer is fairly compatible with all the versions of Windows (Windows 2000, Windows XP, Windows Vista, Windows 7, Windows 8, Windows 10 operating system). While installing this image compressor software, make sure that at least 32 Mb of free memory and 50 Mb of disk space available on your Windows PC.
Method 2: Reduce Image without Losing Quality on Mac
If you are using Mac operating system, you might be wondering how to reduce image size without losing quality. If this is correct, you can take help of ImageOptin. Basically, ImageOptin is a free app for Mac which is specially designed to compress bulk images without affecting the quality.
ImageOptim perfectly optimizes all the compression parameters, removes junk metadata and unnecessary color profiles. The latest ImageOptim supports Mac OS X 10.7 and all higher versions.
Free Program To Reduce Photo File Size
In order to use ImageOptin, just select the source where the images which you want to compress are present and then click on compress button. ImageOptin image compressor software will do its work and will compress image without losing quality. The compression rate of this software is roughly 13%.
Method 3: Reduce Image Size without Losing Quality on Android
The next method which we are going to share is for Android. Cram is android software which you can use on your android smartphones and tablets to compress image without losing quality. This image compressor app is the perfect way to shrink pictures on your Android device without compromising the actual display/print dimensions, resolution, or beauty of your photo files.
The images can be compressed to 60% with the help of this app. Cram provides you an option to save the images which you have uploaded to a new folder or to the source folder replacing the old images. One of the best things about this software is that there are sharing options. You can share the images which you have compressed via applications like Gmail and many others.
[appbox googleplay com.accusoft.thinpic]
Method 4: Decrease Image Size without Losing Quality Online
If you don’t want to install any third party image compressor software on your PC and looking for some most appropriate ways to compress images online without losing quality, you would be happy to know that there are many websites which help in compression of the images. But Compressor.io is very special from them.
Compressor.io is a well-known and very easy to use image compression tool that offers many helpful options to reduce image size without losing quality. The main focus of this online tool is on maintaining high quality with almost no difference before and after compression.
The service provides good results as the compression rates are as high as 60% using this service. You are only permitted to add one image at a time which is a downside of this service. So if you want to compress bulk images, compressor.io is not the service for you. The website allows you to save the compressed images to your dropbox or Google drive account.
Method 5: Reduce Image Size without Losing Quality on WordPress
We use images in all the blog posts we write on WordPress blogs. If the images which we upload directly are of big size then it will not only increase the load speed but also the disk space on the host. To reduce file sizes for images in WordPress, you can take help of a WordPress plugin called EWWW Image Optimizer.
The EWWW Image Optimizer is one of the best plugins for WordPress websites to compress the images. It automatically optimizes your images as you upload them to your blog. Even, it can also optimize the images that you have already uploaded on your blog.
You just have to download and install this plugin and rest of the work will be done by EWWW Image Optimizer. Activate it and it will start compressing the images which are already uploaded on the web server. The compression rate is around 10% of this software.
Conclusion
We hope that now you know the exact process of how to compress images without losing quality on your android device, computer and on the web. Let us know using the comments section below – Which image compressor software or service are you using to reduce image size without losing quality and save space on your PC or Smartphone?

How To Reduce Jpg File Size Mac
UNDER MAINTENANCE